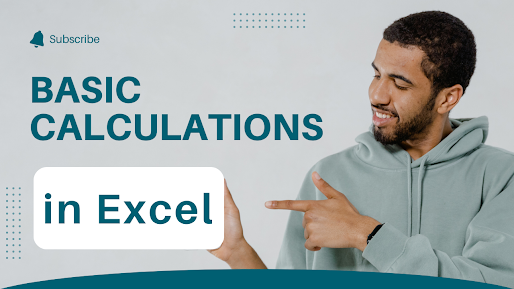VLOOKUP IN EXCEL
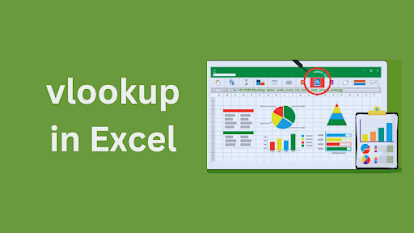
The VLOOKUP function in Excel is used to search for a specific value in the leftmost column of a table and return a corresponding value from a specified column. It is one of the most commonly used lookup functions in Excel and is especially useful for retrieving data from large datasets. The syntax of the VLOOKUP function is as follows: =VLOOKUP(lookup_value, table_range, col_index, [range_lookup]) lookup_value: The value you want to search for in the leftmost column of the table. table_range: The range of cells that represents the table containing the data. col_index: The column number (starting from 1) in the table from which you want to retrieve the corresponding value. range_lookup: (optional) A logical value that specifies whether you want an exact match or an approximate match. It can be either TRUE or FALSE. If TRUE or omitted, the function performs an approximate match (uses the closest smaller value). If FALSE, the function performs an exact match. Here's an example to dem...