Using Filtering in Excel.
Step 2: Select the range of cells that contains your data. You can click and drag your mouse over the desired cells, or you can use keyboard shortcuts like Ctrl+A to select the entire sheet or Ctrl+Shift+Arrow keys to select a range.
Step 3: Once the range is selected, go to the "Data" tab in the Excel ribbon.
Step 4: In the "Sort & Filter" group, you'll find the "Filter" button. Click on it to apply the filter to your data. You can also use the shortcut Ctrl+Shift+L.
Step 5: Excel will add filter arrows to the header row of each column in your selected range.
Step 6: Click on the filter arrow in the column you want to filter. A dropdown list will appear with various options.
Step 7: Choose the filtering options that suit your needs. For example, you can select specific items, sort the list in ascending or descending order, apply text filters, number filters, date filters, and more. Selecting an option will instantly filter the data based on your selection.
Step 8: You can apply filters to multiple columns to further refine your data. Simply repeat steps 6 and 7 for each column you want to filter.
Step 9: To clear the filters and show all the data again, go to the "Data" tab and click the "Clear" button in the "Sort & Filter" group. Alternatively, you can click on the filter arrow in each filtered column and select "Clear Filter" from the dropdown list.
Step 10: If you want to modify or remove the filters later, go back to the "Data" tab, click the "Filter" button, and the filters will be toggled off.
By using the filtering feature in Excel, you can easily sort and display specific data based on your criteria, making it simpler to analyze and work with large sets of data.

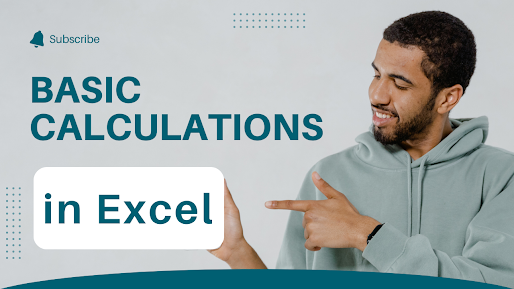
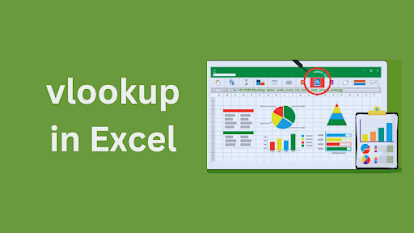
Comments
Post a Comment