Nested IF Condition in Excel
Using nested IF statements in Excel allows you to evaluate multiple conditions and perform different actions based on those conditions. Here's a step-by-step guide on using nested IF statements:
Step 1: Open Excel and enter your data or load the spreadsheet where you want to apply the nested IF condition.
Step 2: Determine the conditions you want to evaluate. Think about the logical comparisons and the corresponding actions you want to take based on those conditions.
Step 3: Choose the cell where you want to display the result of the nested IF condition.
Step 4: In that cell, enter the nested IF formula. The general syntax of the nested IF function is:
=IF(logical_test1, value_if_true1, IF(logical_test2, value_if_true2, value_if_false))
Replace "logical_test1" with the first condition you want to evaluate, "value_if_true1" with the result to display if the first condition is true, "logical_test2" with the second condition, "value_if_true2" with the result to display if the second condition is true, and "value_if_false" with the result to display if none of the conditions are true.
Step 5: Continue nesting IF statements as needed to evaluate additional conditions and define the corresponding actions.
Step 6: Press Enter to execute the formula. The cell will display the result based on the evaluation of the nested conditions.
Here's an example to illustrate the usage of nested IF statements:
Example: Determine the grade based on the numerical score in cell A1. If the score is greater than or equal to 90, display "A". If the score is between 80 and 89, display "B". If the score is between 70 and 79, display "C". If the score is between 60 and 69, display "D". If the score is less than 60, display "F".
=IF(A1 >= 90, "A", IF(A1 >= 80, "B", IF(A1 >= 70, "C", IF(A1 >= 60, "D", "F"))))
In this example, the nested IF statements allow for the evaluation of multiple conditions, resulting in the display of the appropriate grade based on the score in cell A1.
Remember to properly close each nested IF statement with the required number of closing parentheses. By nesting IF statements, you can handle more complex scenarios and perform different actions based on various conditions in Excel.
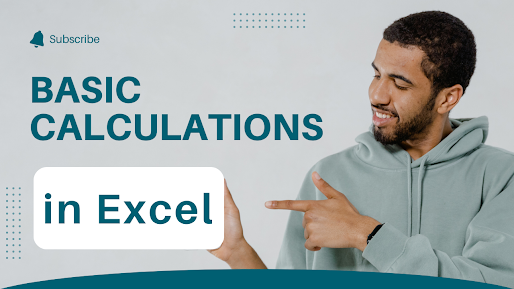
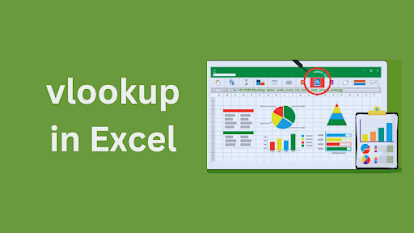
Comments
Post a Comment