IF AND Function using in Excel
To use the AND function within an IF statement, you can nest it as a logical test. Here's the syntax:
=IF(AND(logical_test1, logical_test2), value_if_true, value_if_false)
Let's explore an example to understand how to use the IF function with the AND function in Excel:
Suppose you have a spreadsheet with student grades, and you want to check if a student scored above 80 in both Math (cell A1) and Science (cell B1). If the condition is met, you want to display "Pass," otherwise "Fail." You can use the following formula:
=IF(AND(A1 > 80, B1 > 80), "Pass", "Fail")
In this case, the logical test checks if both conditions (A1 > 80 and B1 > 80) are true using the AND function. If both conditions are true, the IF function returns "Pass," otherwise "Fail."
You can extend the logical tests and add more conditions within the AND function as required. Just separate each logical test using commas.
Remember to adapt the cell references and conditions to fit your specific spreadsheet structure and criteria.
Using the IF function in combination with the AND function allows you to evaluate multiple conditions simultaneously and perform different actions based on the results.
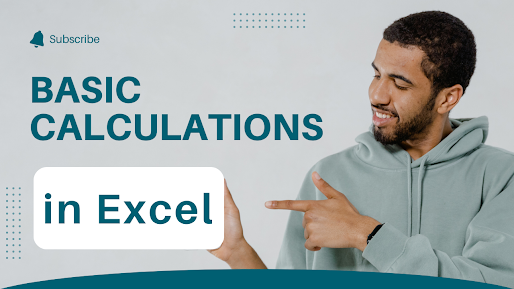
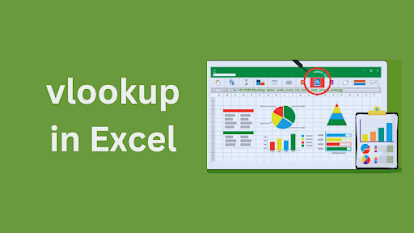
Comments
Post a Comment