PIVOT TABLE IN EXCEL
PivotTables are powerful tools in Excel that allow you to summarize and analyze large amounts of data quickly and efficiently. how to use PivotTables in Excel:
Step 1: Prepare your data
Ensure that your data is organized in a tabular format with column headers and no empty rows or columns.
Include all the necessary information you want to analyze in the PivotTable.
Step 2: Select your data range
Select the range of cells that contain your data, including the column headers.
Step 3: Insert a PivotTable
Go to the "Insert" tab in the Excel ribbon.
Click on the "PivotTable" button. This will open the "Create PivotTable" dialog box.
Step 4: Choose your data range
In the "Create PivotTable" dialog box, make sure that the "Select a table or range" option is selected.
The range you selected in Step 2 should be automatically populated in the "Table/Range" field. Adjust it if necessary.
Step 5: Choose where to place the PivotTable
In the "Create PivotTable" dialog box, choose whether you want to place the PivotTable in a new worksheet or an existing worksheet.
Select the desired location for your PivotTable.
Step 6: Design your PivotTable
Drag and drop fields from your data into the areas provided in the PivotTable Field List pane on the right side of the Excel window.
The four areas in the PivotTable Field List are: Rows, Columns, Values, and Filters.
Step 7: Customize your PivotTable
Format your PivotTable by applying different styles, number formats, and other options available in the "Design" and "Analyze" tabs of the PivotTable Tools in the Excel ribbon.
You can also rearrange or remove fields from your PivotTable by dragging and dropping them within the PivotTable Field List.
Step 8: Analyze your data
The PivotTable will automatically summarize your data based on the fields you've selected and their placement in the Rows, Columns, and Values areas.
You can expand and collapse fields, apply filters, sort data, and perform various calculations within the PivotTable to analyze your data.
Step 9: Refresh your PivotTable (if needed)
If your data changes or you want to update your PivotTable with new information, right-click anywhere within the PivotTable and select "Refresh" or click the "Refresh" button in the "Data" tab.
PivotTables offer extensive flexibility for analyzing and summarizing data in Excel. By experimenting with different field arrangements and options, you can gain valuable insights from your data quickly and effectively.
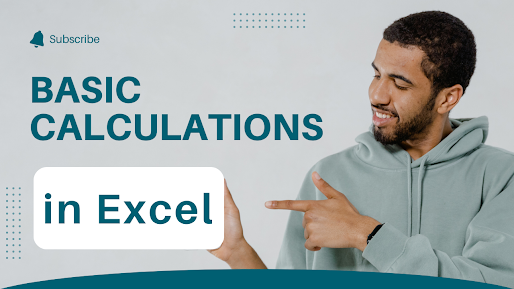
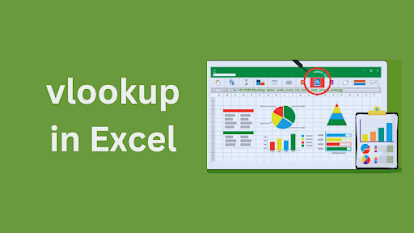
Comments
Post a Comment