Simple IF Condition in Excel.
Using the IF function in Excel allows you to perform conditional evaluations and make decisions based on specified criteria. Here's a step-by-step guide on using the IF function:
Step 1: Open Excel and enter your data or load the spreadsheet where you want to apply the IF condition.
Step 2: Decide on the condition you want to evaluate. It can be a logical comparison, such as checking if a value is greater than, less than, equal to, or not equal to another value.
Step 3: Choose the cell where you want to display the result of the IF condition.
Step 4: In that cell, enter the IF formula. The general
syntax of the IF function is:
=IF(logical_test, value_if_true, value_if_false)
Replace "logical_test" with the condition you want to evaluate, "value_if_true" with the result to display if the condition is true, and "value_if_false" with the result to display if the condition is false.
Step 5: Press Enter to execute the formula. The cell will display the result based on the evaluation of the condition.
Here are a few examples to illustrate the usage of the IF function:
Example 1: Check if the value in cell A1 is greater than 10. If true, display "Yes"; otherwise, display "No".
=IF(A1 > 10, "Yes", "No")
Example 2: Check if the value in cell B1 is equal to the text string "Open". If true, display "In progress"; otherwise, display "Closed".
=IF(B1 = "Open", "In progress", "Closed")
Example 3: Check if the value in cell C1 is less than or equal to 0. If true, display "Negative"; otherwise, display "Positive".
=IF(C1 <= 0, "Negative", "Positive")
The IF function can be nested within other functions, allowing for more complex conditional evaluations and decision-making in Excel. By combining IF with other functions, you can perform calculations, format cells, and automate data analysis based on specific conditions.
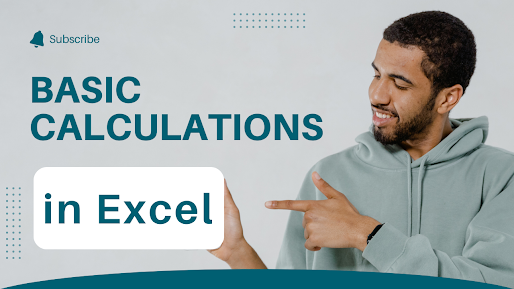
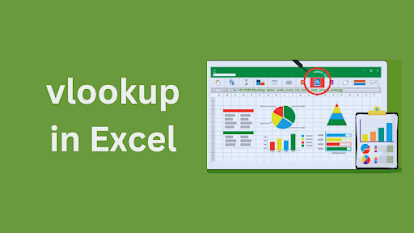
Comments
Post a Comment