USING SOLVER IN EXCEL
Solver is an Excel add-in that allows you to find optimal solutions to complex problems by performing mathematical optimization. It can be used to solve linear programming, nonlinear programming, and other types of optimization problems. Here's how you can use Solver in Excel:
Enable the Solver add-in: By default, Solver is not enabled in Excel. To enable it, click on "File" in the Excel ribbon, select "Options," and then choose "Add-Ins." In the Add-Ins dialog box, locate and select "Solver Add-in" and click on the "OK" button.
Set up your problem: Before using Solver, you need to set up your problem by defining the objective function, the variables, and any constraints.
a. Define the objective function: Decide what you want to optimize, such as maximizing profit or minimizing costs. Enter the objective function formula in a cell.
b. Define the variables: Identify the decision variables that affect the objective function. Assign these variables to specific cells.
c. Set up constraints: Determine any limitations or restrictions that must be considered. These can be in the form of equalities or inequalities. Enter the constraints formulas in appropriate cells.
Open the Solver dialog box: Go to the "Data" tab in the Excel ribbon and click on the "Solver" button in the "Analysis" group. This will open the Solver Parameters dialog box.
Configure the Solver parameters: In the Solver Parameters dialog box, you'll need to specify the following:
a. Set Objective: Enter the cell reference containing the objective function formula.
b. By Changing Variable Cells: Select the range of cells that represent the decision variables.
c. Subject to the Constraints: Specify the range of cells that contain the constraint formulas.
d. Select a Solving Method: Choose the appropriate solving method based on your problem type (e.g., Simplex LP for linear programming problems).
e. Define Options (optional): You can adjust various options such as precision, iteration limits, and constraint tolerance.
Se the solving process: Choose whether you want Solver to find the optimal solution, perform a sensitivity analysis, or generate multiple solutions.
Solve the problem: Click on the "Solve" button in the Solver Parameters dialog box. Solver will attempt to find the optimal solution based on the provided parameters and constraints. If a solution is found, a dialog box will appear indicating the results.
View the results: Once Solver has finished, you can review the results in the Excel worksheet. Solver will adjust the variable values to optimize the objective function while satisfying the constraints.
Solver provides a flexible and powerful way to tackle optimization problems in Excel. By using Solver, you can find optimal solutions for a wide range of scenarios, including resource allocation, production planning, financial modeling, and more.
Let's consider a practical example of using the Solver function in Excel to optimize production planning.
Suppose you have a manufacturing company that produces two types of products: Product A and Product B. You have limited resources available, including labor hours and raw materials. Your objective is to maximize the total profit while satisfying certain constraints.
Here's how you can set up and use the Solver function to find the optimal production plan:
Set up the data: Create a table with the following information:
Column A: Product A quantity to produce (variable)
Column B: Product B quantity to produce (variable)
Column C: Profit per unit of Product A
Column D: Profit per unit of Product B
Column E: Labor hours required per unit of Product A
Column F: Labor hours required per unit of Product B
Column G: Available labor hours (constraint)
Column H: Raw materials required per unit of Product A
Column I: Raw materials required per unit of Product B
Column J: Available raw materials (constraint)
Define the objective function: In a cell, enter the formula for the objective function that calculates the total profit. For example, you can use the formula "=C2A2+D2B2" to calculate the total profit based on the quantities produced.
Set up constraints: In separate cells, enter the formulas for the constraints. For example, for the labor hours constraint, you can use the formula "=E2A2+F2B2<=G2" to ensure that the total labor hours required by Product A and Product B do not exceed the available labor hours. Similarly, define the raw materials constraint using the available raw materials and the required amounts for each product.
Open the Solver dialog box: Go to the "Data" tab, click on the "Solver" button in the "Analysis" group, and the Solver Parameters dialog box will appear.
Configure the Solver parameters:
Set Objective: Enter the cell reference containing the objective function formula.
By Changing Variable Cells: Select the range of cells containing the quantities to produce for Product A and Product B.
Subject to the Constraints: Specify the range of cells that contain the constraint formulas.
Select a Solving Method: Choose the appropriate method, such as Simplex LP for linear programming problems.
Define Options: Adjust options if needed.
Solve the problem: Click on the "Solve" button in the Solver Parameters dialog box. Solver will try to find the optimal production plan that maximizes the total profit while satisfying the given constraints.
View the results: Once Solver finishes, it will display the optimal solution in the worksheet. The quantities to produce for Product A and Product B will be adjusted, and you can observe the maximum profit achieved based on the given constraints.
By using the Solver function in this example, you can determine the optimal production plan that maximizes profit while considering constraints like labor hours and raw materials. This approach allows you to make informed decisions and allocate resources effectively in your manufacturing process.
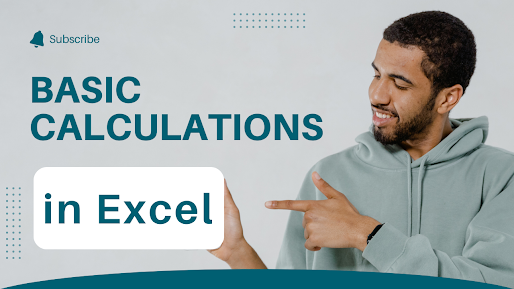
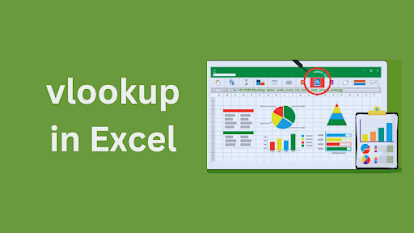
Comments
Post a Comment