Pivot Table
A pivot table is a powerful feature in Microsoft Excel that allows you to summarize and analyze large amounts of data. It provides a way to extract meaningful insights from complex data sets by allowing you to rearrange and aggregate data based on various criteria.
How to use the pivot table function in Excel:
1. Prepare your data: Ensure that your data is organized in a tabular format, with each column representing a different attribute or variable, and each row representing a unique record or entry. Include a header row with column labels.
2. Select your data: Highlight the entire range of data you want to use for creating the pivot table.
3. Insert a pivot table: Go to the "Insert" tab in the Excel ribbon and click on the "PivotTable" button. This will open the Create PivotTable dialog box.
4. Choose the data range: Verify that the correct range is selected in the "Select a table or range" field of the dialog box. Excel usually detects the range automatically if you've selected it before opening the dialog box. If not, manually input the range.
5. Select the destination: Choose where you want to place the pivot table. You can either select a new worksheet or an existing one.
6. Configure the pivot table: In the "PivotTable Fields" pane, you will see a list of all the column headers from your data range. Drag and drop the headers into the four areas of the pane:
- Values: This area is used to calculate and display the summarized data. Drag the columns you want to analyze here (e.g., sales, quantities, etc.).
-Rows: This area determines the row labels in the pivot table. Drag the columns you want to use as row headers here (e.g., product names, regions, etc.).
-Columns: This area allows you to create additional column headers for further categorization. Drag the columns you want to use as column headers here (e.g., years, months, etc.).
-Filters: This area enables you to apply filters to the data. Drag the columns you want to use as filters here (e.g., categories, date ranges, etc.).
7. Customize the pivot table: You can further customize the pivot table by right-clicking on any cell within the table and selecting the desired options. You can change the summary function, format cells, sort data, apply conditional formatting, and more.
8. Refresh the pivot table: If your source data changes or you add new records, you need to refresh the pivot table to update the results. Right-click on the pivot table and select "Refresh" or click on the "Refresh" button in the PivotTable Analyze or Options tab.
By following these steps, you can create and utilize pivot tables in Excel to gain valuable insights and analyze your data in a dynamic and efficient manner
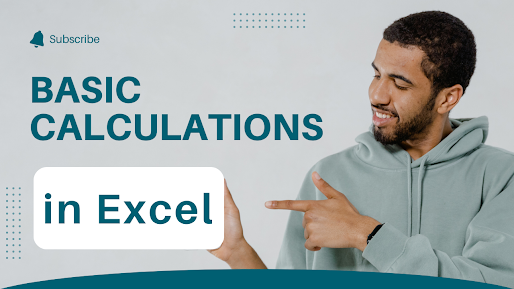
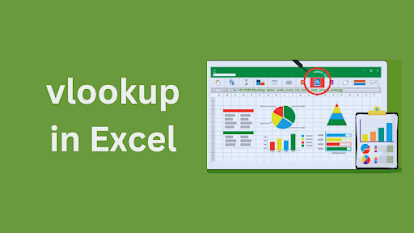
Comments
Post a Comment