Data validation
Data validation is a feature in Excel that allows you to set restrictions or rules on the data entered into cells. It helps ensure data accuracy, consistency, and validity by limiting the type of data that can be entered. Here's how you can use data validation in Excel:
Select the cell or range: Choose the cell or range of cells where you want to apply data validation.
Open the Data Validation dialog box: Go to the "Data" tab in the Excel ribbon and click on the "Data Validation" button in the "Data Tools" group. This will open the Data Validation dialog box.
Choose a validation rule: In the Settings tab of the Data Validation dialog box, you can choose from various validation rules. Some common validation rules include:
Whole Number: Allows only whole numbers within a specified range.
Decimal: Allows only decimal numbers within a specified range.
List: Restricts entries to a predefined list of values.
Date: Allows only dates within a specified range.
Text Length: Limits the length of text entries.
Custom: Allows you to define your own custom validation rule using formulas.
Configure the validation rule: Depending on the validation rule you selected, you'll need to provide additional details:
For range-based rules (e.g., Whole Number, Decimal, Date), specify the minimum and maximum values allowed.
For the List rule, enter the list of values separated by commas, or select a range containing the list.
For the Text Length rule, set the minimum and/or maximum length of the text.
For the Custom rule, enter a formula that evaluates to TRUE or FALSE for valid or invalid data.
Specify input message (optional): In the Input Message tab of the Data Validation dialog box, you can enter a message that will be displayed when the cell is selected. This can provide instructions or information about the data entry requirements.
Set an error alert (optional): In the Error Alert tab of the Data Validation dialog box, you can configure an error message that appears when invalid data is entered. You can customize the error message style and provide a warning or critical alert.
Apply data validation: Click on the "OK" button in the Data Validation dialog box. The selected cell or range will now have data validation applied based on the chosen rules.
When a user enters data that violates the validation rules, Excel displays an error message and prevents the entry unless the user corrects it. This helps maintain data integrity and consistency within your spreadsheet.
Data validation is particularly useful when working with large data sets, creating forms, or designing templates that require specific data inputs. It ensures that the data entered meets the desired criteria and reduces the chances of errors or inconsistencies in your Excel files.
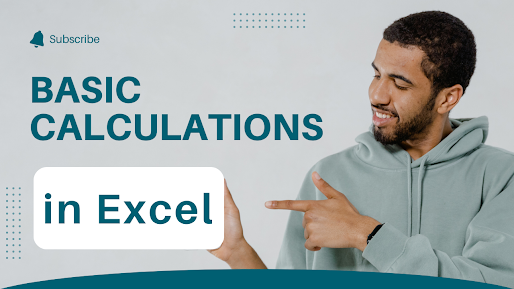
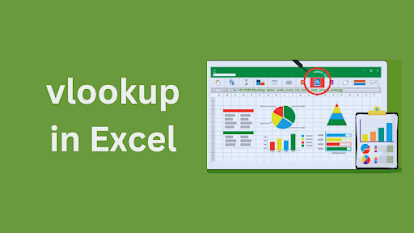
Comments
Post a Comment