Conditional formatting
Conditional formatting is a powerful feature in Microsoft Excel that allows you to apply formatting to cells based on specific criteria or conditions. It helps you visually highlight or emphasize certain values, trends, or patterns in your data. Here's how you can use conditional formatting in Excel:
Select the range of cells: Highlight the cells or range of cells to which you want to apply the conditional formatting.
Open the Conditional Formatting menu: Go to the "Home" tab in the Excel ribbon and click on the "Conditional Formatting" button in the "Styles" group. This will open a drop-down menu with various conditional formatting options.
Choose a conditional formatting rule: In the drop-down menu, you'll see several predefined formatting rules, such as "Highlight Cells Rules" and "Top/Bottom Rules." Select the rule that best suits your requirements. Alternatively, you can choose "New Rule" to create a custom rule.
Define the rule: After selecting a rule, a dialog box will appear where you can define the criteria for applying the formatting. For example, if you choose the "Highlight Cells Rules" option, you can specify rules like "Greater Than," "Less Than," or "Between." If you choose "New Rule," you can create custom formulas or expressions to define the condition.
Set the formatting style: Once you've defined the condition, you need to specify the formatting style that will be applied to the cells meeting that condition. In the rule dialog box, click on the "Format" button to open the Format Cells dialog box. Here, you can select various formatting options such as font color, fill color, borders, number format, and more. Customize the formatting as desired.
Apply the rule: After defining the condition and formatting style, click on the "OK" button in the Format Cells dialog box. The formatting rule will be applied to the selected cells or range based on the specified condition. You will immediately see the changes in the formatting.
Manage and modify rules: To manage or modify existing conditional formatting rules, go to the "Home" tab, click on the "Conditional Formatting" button, and choose "Manage Rules." In the Conditional Formatting Rules Manager dialog box, you can edit, delete, or reorder the rules as needed.
Clear conditional formatting: If you want to remove conditional formatting from a range of cells, select the cells and go to the "Home" tab. Click on the "Conditional Formatting" button and choose "Clear Rules" to remove the formatting rules.
By using conditional formatting in Excel, you can visually highlight important data points, identify trends, detect errors, and make your data more visually appealing and easier to interpret.
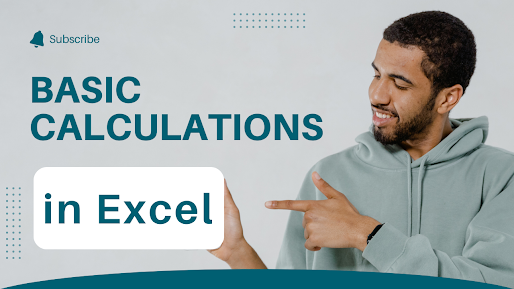
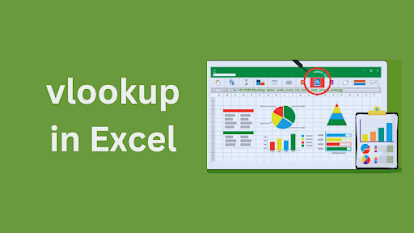
Comments
Post a Comment